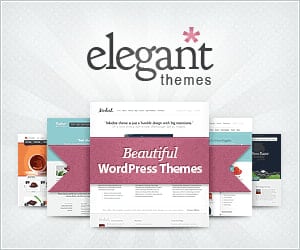- UPPERCASE
- lowercase
- Title Case
- Capital Case
- Sentence Case
- aLtErNaTiNg cAsE
- InVeRsE CaSe
- toGGLe caSe
- param-case
- snake_case
- dot.case
- CONSTANT_CASE
- camelCase
- PascalCase
Duplicate Word Finder: The Ultimate Guide, Plus Tips and Tricks
By Emma Harper | Updated on Nov 14, 2024 | Text Tools
Sometimes, there's just one word that best describes what you're trying to communicate. Think of the word “elaborate.” Whether verb or adjective, it succinctly communicates an idea and rolls nicely off the tongue. But if I try to elaborate on an elaborate scheme with elaborate methods . . . well, you get the idea. Too much of a good thing can spoil your writing. It can be confusing and clunky and tells the reader you don't know how a thesaurus works. Identifying this repetition can be an important step in producing quality work.
There can, of course, be good reasons for reusing the same words in your first draft.
When you're in the thick of composing a piece, you may not want to stop your flow to figure out alternative verbiage. You may want to use repetition as a kind of placeholder until you're ready to edit. Or maybe you need time to double-check the prompt and make sure you are using wording that makes sense for your future audience. Depending on your method and goals for the article, you could find yourself with a glut of oft-repeated words and phrases.
If you're waxing poetic in your article, legitimate devices use repetition to drive home a phrase. These devices, with wordy names like anaphora, epizeuxis, and diacope, can be useful when constructing prose with emphasis—but even then, you'll still want a quick way to identify these approaches to make sure you have them dialed in.
Microsoft Word has been a mainstay for document creation and editing for many years now. Most of us are familiar with at least the basic level functionality of this decades-old application. Included in the basic Microsoft Office package are some useful, albeit blunt, tools for identifying potential repetition within your document. The most common go-to is the Find option, available via the Home menu or the CTRL+F hotkey. This option allows you to key in on a specific word and locate it throughout the document. It also gives you the option of replacing that word with a new one. Helpful if you find you've misspelled someone's name or used the wrong citation. But maybe not so much if you're trying to identify overuse within your piece.
Where Word comes up a bit short, the Voxtury Duplicate Word Finder steps up. It pinpoints the words used multiple times and identifies them within the body of your text for easy adjustment.
But before we get into the specifics of this powerful yet accessible application, let's talk a bit about what we're using it to identify.
What Is Term Frequency?
There are a lot of ways to describe repetition. One common phrase is “term frequency.” This is simply a count of how often a word appears in your text. So words with high frequency occur often, and words with low frequency are rarer. You get the idea. The phrase gets a bit headier when you take a look at how term frequency can be used in machine learning, but to compose a long-form blog or drafting an essay for a marketing class, the best way to think of this phrase is how often specific words appear in your document.
Term frequency has a lot of implications for your writing. Using the same word repeatedly can create special emphasis. It can also be useful for SEO, ensuring that keywords have the appropriate amount of visibility within your piece. There can be many reasons to WANT to include repetition and have a high term frequency. Of course, there are many reasons to avoid it. Using the same descriptors over and over is redundant and boring and may indicate to the reader that the author doesn't have a full grasp of the language. It can also color the impression of the article—repeatedly using words with negative connotations like “bad” can give the reader an unintended feeling about the text.
How Do I Find My Most Used Words?
As mentioned above, there is basic functionality in Word and other document editors that you've no doubt become familiar with. If you're a hotkey aficionado, then you know you can use CRTL+F just about anywhere to Find a specific word in a document. From that point, you can step through all instances of that word and manually discover how often it's repeated.
This is where the Voxtury Duplicate Word Finder comes in to make life easier. Once you paste your text into this free online editor, you immediately get a count of repeated words, ordered by highest frequency, with the words themselves highlighted within your text for easy reference and editing.
How Do I Clean Up Duplicates?
Using our online editor to identify repetition makes cleaning up duplicate words a much less onerous task than it might be with a standard text editor. Since the words with high use are helpfully highlighted within your text, you can easily determine where to make a change and where the word is just the right one to use in that case. You'll likely not want to alter ALL instances of the word, so having them called out within your article allows you to examine the context and make the right call about whether or not you've got it right or need to consult with a thesaurus. You get a complete picture of your work, with potential trouble spots called out within the body of the text.
What App Removes Duplicates for Free?
The Voxtury Duplicate Word Finder is a free online application that makes addressing your potential term frequency issues a simple and straightforward process. It retains your decision-making power when it comes to how and when to replace specific words in your piece by merely highlighting (and not automatically replacing) repeated terms. One word can change the tone of an entire article, so it's important that, in the end, you decide what gets updated and what needs to stay as it is.
You also have the ability within this app to easily adjust the length of the words you are examining for repetition. There's a better-than-average chance you'll have plenty of instances of the word “and” or “the,” and using the sliding scale to adjust the word length to greater than three helps weed these common (and necessary) words out of your count if you so desire.
Do I Need a Text Editor or Word Processor?
While word processors offer a wealth of features and options for creating professional-looking documents, today's text editors often have everything you need to create quality content. Word processors can also be the pricier option, sometimes requiring the purchase of a whole suite of products to get all the bells and whistles you may never use. Online text editors have become the go-to for creators looking to leverage basic word processing functionality without breaking the bank on a separately installed application. For more on the comparison between the two and how to determine which type of application suits your needs, check out our Ultimate Guide to Online Text Editors.
For a comprehensive comparison of free text editors and word processors, including online security measures in place, you can take a peek at the Best Text Editors for Writers.
Getting Started
When you open the Duplicate Word Finder, you'll see a straightforward text editor display with some simple instructions (helpfully recreated below because we're all about making your life easier!). Clicking in the text box will automatically drop the instructions, at which point you are free to copy and paste your own work over or compose on the fly. Either way, the duplicate count is calculated in real-time, so you'll immediately know which words have been repeated and where they reside in the text. The counts are displayed to the right of your text (see screenshot below), along with a color coding to help you more easily locate the specific words with higher counts within your document.
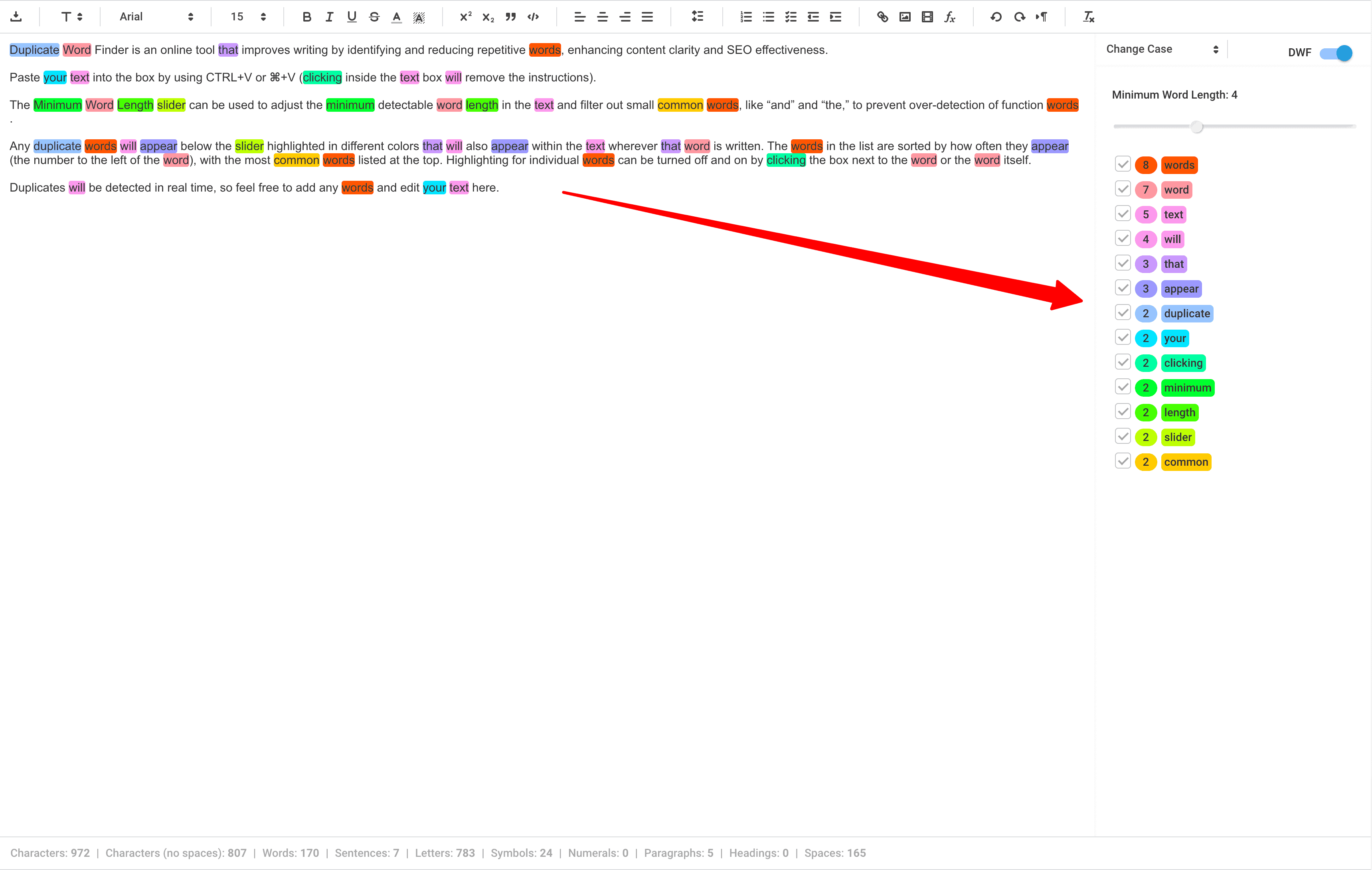
Instructions from the tool: Paste your text into the box by using CTRL+V or ⌘+V (clicking inside the text box will remove the instructions).
The Minimum Word Length slider can be used to adjust the minimum detectable word length in the text and filter out small common words, like “and” and “the,” to prevent over-detection of function words.
Any duplicate words will appear below the slider highlighted in different colors that will also appear within the text wherever that word is written. The words in the list are sorted by how often they appear (the number to the left of the word), with the most common words listed at the top. Highlighting for individual words can be turned off and on by clicking the box next to the word or the word itself.
Duplicates will be detected in real-time, so feel free to add any words and edit your text here.
Tips for Using the Duplicate Word Finder application
So you've linked to the free text editor, copied and pasted your work into the window, and gotten your real-time analysis of the text. Now what? How should you address those high-frequency words?
- Adjust your minimum word length: If you're not interested in how often the word “if” appears in your article, adjust the scale to greater than two letters. The default used when you first open the application is four—so if you are interested in making sure the word “and” doesn't appear seven times a sentence, you'll want to adjust the length in that case as well. The count recalculates instantly, so if you need to pivot from examining your pronouns to checking your longer phrases, you can do so quickly by just adjusting the word length.
- Check for valid duplication: You may have a company or author name referenced several times in your piece, which could be accurate and important. You may also have a word that needs to be specifically included repeatedly for emphasis. In either case, you can simply uncheck that word in your duplicate list, and those words will cease to be highlighted in your display. The count will remain, so you still retain that information, but the locations of those words in your article won't be called out any longer, uncluttering your view so you can focus on what might actually need to be fixed.
- Identify how often (or if) you want to use a duplicated word: there will be cases where only one word will do. Calling a pumpkin something besides “pumpkin” could affect the clarity of your work. But if that word appears 200 times in a short article, you might consider a rewrite. Even the publisher of a pumpkin spice fanzine may find that excessive. The noun in your article may be consistent, but referencing it too many times could be a red flag for fluff.
- Change overused adjectives: This is where your thesaurus comes in handy. Whether you use the quick online route or go old school with a hard copy of Roget's, the Duplicate Word Finder tells you what your most common offenders are. The word “overindulgent” could be the perfect way to describe something, but if overused could lose a little bit of its sting. A single word may be perfect enough to use a couple of times, but if there are other ways to get the point across, the Duplicate Word Finder helps you identify where those changes are possible.
- Check common misspellings: The built-in spellchecker will tell you not only when a word is misspelled, but a quick right click will give you suggestions on the correct spelling. And if you've consistently misspelled a word, you'll have a nice count of those faux pas along with their locations within your work.
Advanced Formatting
In addition to the handy duplicate check, word count, and inline spellcheck, the Duplicate Word Finder also has all the basic formatting features you've become accustomed to with standard word processors. Whether it's adjusting the look of the words through fonts and color schemes, fine-tuning the layout of those words with paragraph and indent settings, or spicing up your piece with images and videos, all of the usual accouterments are available to polish your work.
Bottom Line
Whether it's intentional or accidental, using the same word over and over again is something worth identifying in any body of work prior to submitting it for consumption. Regardless if the intended audience is your personal editor or the general public, taking the extra step made easy with the Duplicate Word Finder is both worthwhile and simple. There are times when only one perfect word will do—but more often than not, you've got better options. The Duplicate Word Finder from Voxtury tells us where those options should go.
You can peruse these other articles for great info on specific styles of writing supported by our Duplicate Word Finder application:
How to Use Duplicate Word Finder
By Emma Harper | Updated on Nov 14, 2024 | Text Tools
Sometimes, all you need is a quick way to check for repeated words in your piece of content. No need to strain your eyes—just copy your text, paste it into our Duplicate Word Finder, and watch as it highlights duplicates instantly.
How to Use Duplicate Word Finder
Using our Duplicate Word Finder is simple and efficient. Follow these steps to check for repeated words:
- Copy and Paste Your Text: Start by copying the text you want to analyze. Paste it directly into the tool’s text box. (Tip: Press CTRL+V or ⌘+V for quick pasting.)
- Set Minimum Word Length: Use the Minimum Word Length slider to filter out common short words like “and” or “the.” This helps focus on meaningful repeated words, improving your results.
- Identify Duplicates: Once you paste your text, duplicate words will appear below the slider, highlighted in various colors. These colors match the occurrences in your text, making it easy to spot where each repeated word appears.
- Customize Highlights: You can turn the highlighting on or off for specific words by clicking the box next to each word or the word itself in the list.
This repeated words checker will detect duplicates in real-time, helping you quickly find and edit repeated words for clearer, more polished content.
Features of Duplicate Word Finder
- Duplicate Detection: Instantly spot repeated words in your text, highlighted in real-time, for easy identification and editing.
- Minimum Word Length Slider: Filter out common short words, like “and” or “the,” to focus on meaningful duplicates and avoid unnecessary highlights.
- Color-Coded Highlights: Duplicate words are highlighted in different colors that appear both in the text and in a sorted list below the slider, making it simple to locate and edit repeated words.
- Word Count and Online Spell Check: Keep track of your word count and catch spelling errors as you go for error-free, concise content.
- Basic Formatting Tools: Enjoy standard formatting options like font styles, color schemes, and text alignment settings for a professional look.
- Paragraph and Indent Settings: Adjust the layout of your text with paragraph spacing and indentation options, creating a well-structured and readable document.
- Media Insertion: Enhance your content with images, videos, or other media to make it more engaging and visually appealing.